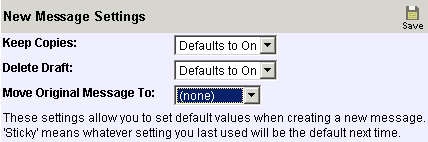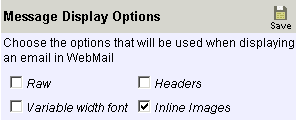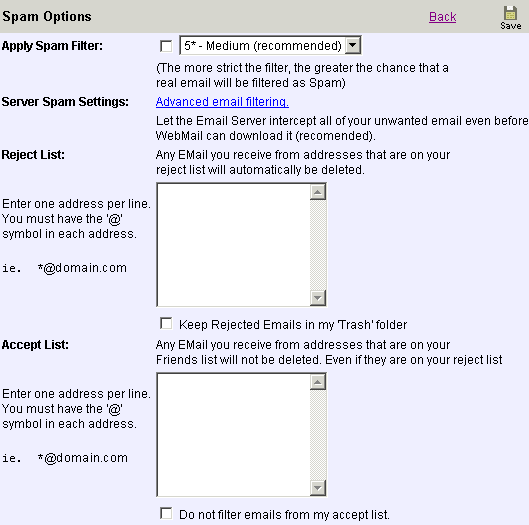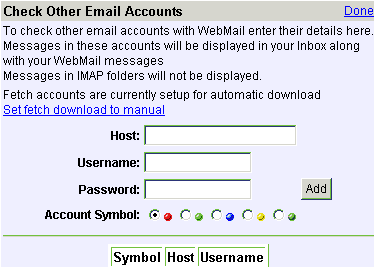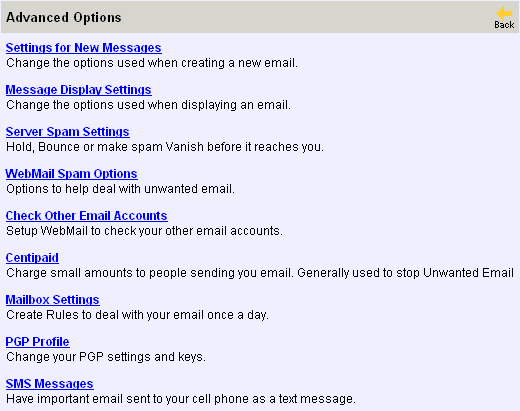Advanced Options allow maximum flexibility of configuration for both your POP and WebMail secure email service.
|
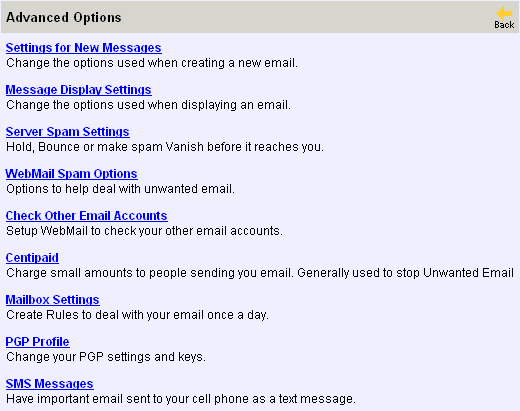 |
|
 |
 |
 |
Settings for New Messages |
| Click on 'Settings for New Messages' to change the options when creating a new EMail messages |
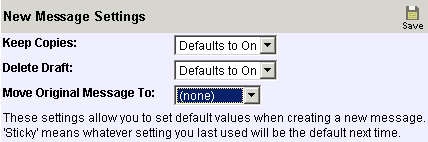 |
- Keep Copies - You can default to On, (copy of message will be put in Sent Items mailbox),
Off, (no copy kept anywhere) or sticky. Sticky means whatever settings you last used will be the
default next time.
- Delete Draft - You can default to On, (delete draft), Off, (don't delete draft) or sticky. Sticky
means whatever settings you last used will be the default next time.
- Move Original Message To - Select folder where you wish original email messages to be stored.
|
|
Set the Message Display Options for your secure email account by selecting the checkbox corresponding to how you
would like to view your email.
|
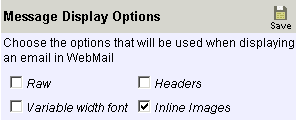 |
- Raw - Displays all the raw data of message.
- Headers - Displays all email Headers.
- Variable width font - Uses the variable width font.
- Inline Images - If checked, common images are shown directly after written text of message.
|
|
This screen allows you to setup the spam filtering that occurs on your secure email account when you press
the "Check" button in WebMail or download mail to your POP email client.
|
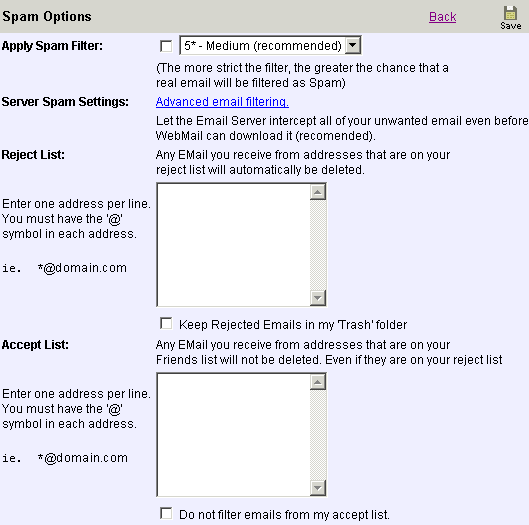 |
- Apply Spam Filter - Select the checkbox, choose the level and then "save" to turn this option on.
If a message is rated equal to or above this setting then it will be moved into your
folder when you check mail.
- Server Spam settings - another link to the "Friends Settings" (see "Options - Friends"). This is the challenge/response system spam filter system. Use of this feature is highly reccommended.
- Reject List - When you check email, if a message is from an email address in your reject list
it will be automatically destroyed unless you have elected to keep these messages in your
folder (using the checkbox).
If using POP email as your primary method of use, you may want to uncheck this box to keep from using uip your stoirage allotment.
- Accept - If you've used the reject list to reject a group of email addresses
(e.g., "*@hotmail.com"), then you can use the accept list to allow individual
email addresses through that would otherwise be rejected, (e.g. "george123@hotmail.com").
- Save - Save when you have finished.
|
 |
 |
 |
Check Other EMail Accounts |
| You can use this to consolidate multiple email accounts from multiple email providers. Use this to check your other email accounts that you might have. The email from all accounts will be displayed in your INBOX folder.
|
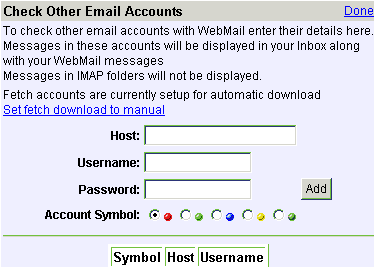 |
- Host - Enter the address of the POP3 or IMAP mail server for the account here.
- Username - Enter the username for the account here.
- Password - Enter the password for the account here.
- Account Symbol - The selected account symbol will be displayed beside messages
that are from this account.
- Add - Use this once you've filled in all of the fields above, to save the information.
- Done - Return to the main options page (this will not save any information).
Be sure to save first.
Secure email home - 4SecureMail |
|
|