Once you are logged in to the secure email server, WebMail will display the
new messages as well as any messages that have been saved previously.
The secure email INBOX screen has four basic areas: the Menu bar (across the top), the Folders bar
(on the left), the email list, and beneath the email list is displayed the selected message. When logging in, the newest message will be at the top of the INBOX folder and will automatically be the one selected, and will be the one showing in the preview panel below the message list.
This is the default view, and can of course be changed in various ways according to user preferences.
|
 |
Opens the Bulletins folder to view any messages
broadcast by the administrator.
|
 |
Opens the To Do list. Any reminder messages can be kept here. |
 |
Opens the search page allowing you to search your folders for messages. For more details,see 'Search' under 'Reading Messages'.
|
 |
Opens the INDOX folder.The INBOX folder cannot be deleted.
(Note: This does not check for messages)
|
 |
Personal Folders. This opens any folders that you have created
yourself.
|
 |
Drafts. This folder cannot be deleted. It holds any draft messages that you have created. |
 |
Sent Items/Outbox. This icon will take you to your sent messages or outbox folder. |
 |
Recycle Bin folder. When you delete items from other folders they are sent here. To permanently delete the contents use the 'Empty Trash' icon.
|
| This is the list of items in the selected folder, or folder page.
The name of the displayed folder is at the top and is also highlighted in the Folder Bar. The number of
items per page can be configured in 'Options' - 'Message List'. |
- Sorting - You can sort your messages by sender name (From), Subject, Date, Attachment
(Attach) or by size by clicking on From, Subject, Date, Attach and Size respectively. Clicking on
one of these links once will sort the messages in an ascending A-Z order and clicking on the links
again will sort them in reverse order (Z-A).
 - Indicates that a message is unread.
You can use this to manually change the status of a message to read or unread. - Indicates that a message is unread.
You can use this to manually change the status of a message to read or unread.
 - The paperclip icon means there is an attachment. - The paperclip icon means there is an attachment.
 - This indicates that the message has been replied to. - This indicates that the message has been replied to.
- Select - This column lets you select-all or deselect-all messages in a list.
- From - This column in the INBOX shows who sent the message. If you are in the Sent folder this
column called To, and shows who a message is sent to. Clicking on the 'From' or
'To' alphabetically sorts the items in this column. Click on a message in the column to view the item.
- Subject - Shows the subject line. Clicking on "Subject" sorts the
list alphabetically. Clicking messages in the column will open the message
for viewing.
Click on a message in the column to view the item.
- Date - Shows the date and time the message was sent. Clicking on this column
header will sort the by the date sent.
- Attach - Shows how many attachments each message has.
- Size - This columns shows the size of each message in bytes. Click on column header to sort
the messages by size.
- Navigating between pages - If there are more messages in the folder than the number of
messages per page (as set in options), the messages will be split up into multiple pages. The pages are displayed beneath the folder when it is selected. Click on the
page icon to display it.
|
|
 |
Views the nearest previous message in the list |
 |
This will view the nearest next message on the list. |
 |
This will add the email address of sender to your recent addresses list.
A confirmation will appear when the address is saved.
|
 |
Opens the Add Addresses screen. Add a Nickname and any other details and then click "Add Address". |
 |
Deletes the message as well as all future messages as they arrive
from this sender in the future. Be careful with this option! |
|
If you would like to change your viewing options, you can select one or more of the following,
then click on 'Set View".
- Raw - This causes the body of the message to display as it is is stored on the IMAP or POP server.
- Headers - This causes the full header information to be visible.
- Variable width font - Allows the viewing of the body of the message in a variable width font instead
of a fixed width font.
- Inline images - This will display most types of image file attachments in the message.
- Enable attached scripts etc. - When viewing HTML or Java Script inline, for security reasons the email server
removes any scripts, forms or applet. Checking this box will stop these from being removed for a single use. For security, this
setting will not be saved and must be reset any time you want to
see the script, forms or applet
- Show both 'alternative' parts - Causes WebMail to display the plain text AND the HTML
portions of a multi-part message thread.
Secure email home - 4SecureMail
|
|
|
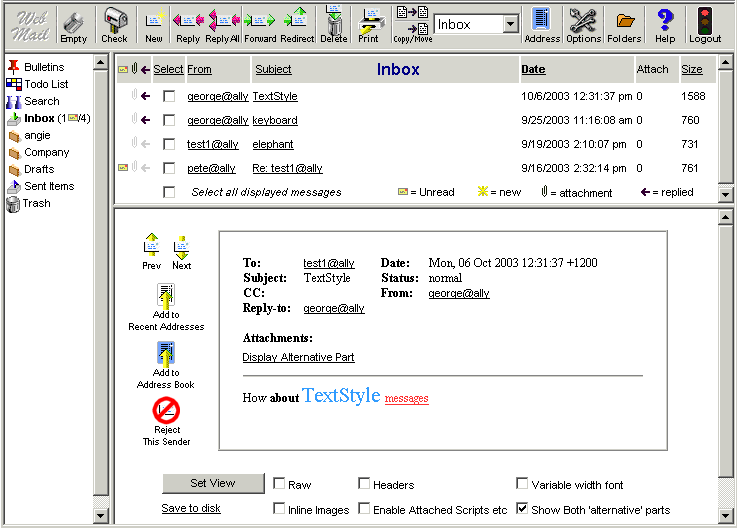






























 - Indicates that a message is unread.
You can use this to manually change the status of a message to read or unread.
- Indicates that a message is unread.
You can use this to manually change the status of a message to read or unread.
 - The paperclip icon means there is an attachment.
- The paperclip icon means there is an attachment.  - This indicates that the message has been replied to.
- This indicates that the message has been replied to.