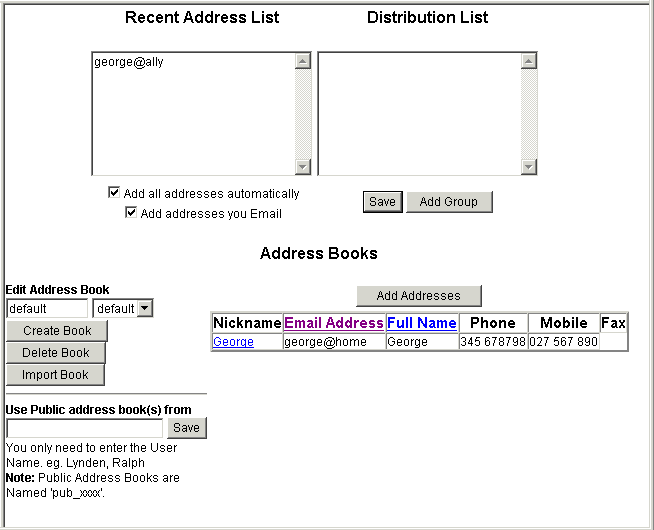|
The Address Book is a good place to store email addresses of your regular
contacts. To get to the Address Book, click on the Address icon on the top tool bar.
|
|
| Clicking on the 'Address' icon will open the following screen. |
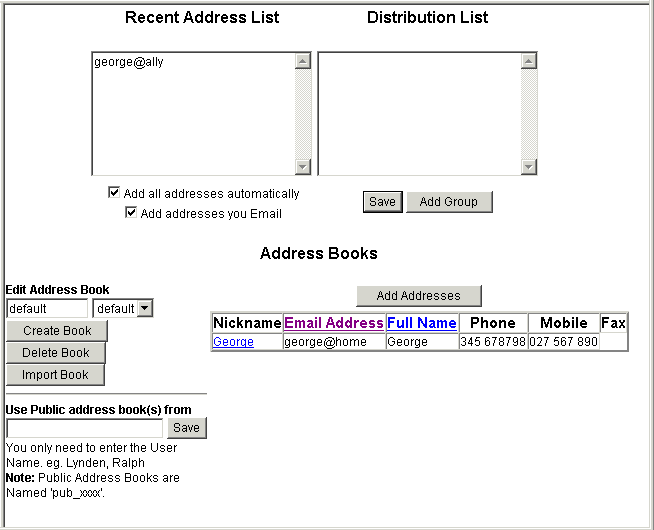 |
|
There are two ways to add addresses to your address book. One is to
manually type in all the information that you are adding, then click "Add Address". Or even better, click on icon below while the message is open:

To change an existing address in the Address Book, just click on the
name of the address that you would like to change. Once you have
opened the current
information for that address, change whatever details that you wish to change and then
click on the 'Update Address' button to save changes. If you have made changes
to the Nickname a message will
appear asking you if you would like to replace the existing address
entry. Click on the OK button to update the address. Please note
that if you click on the Cancel button, a new address will be created.
|
|
Recent Addresses is a list of the 30 most recently used addresses.
When the check box 'Add addresses automatically' is checked, the From, CC, and BCC fields of any messages received by the user will
be automatically added to the recent address list. When the "Add addresses
you email" check box is checked, any email address that you send to
will be automatically be added to this list if not already there.

Also when
you view any email, there is also the
RECENT icon
(above).
When you click on this icon the "From" address of the message is added to the recent address list.
To delete addresses in the Address Book or Recent Addresses, just select and click "Delete"
in the "Edit Address Book Entry" window.
|
The Group List lets you save time in retyping multiple email addresses. If you have a
list of people that you are frequently sending email to, you can setup a label (e.g. "my list"'),
where you just have to type this in once rather than adding all of the recipients addresses every time.
You can also have associated address book names in distribution lists.
Secure email home - 4SecureMail |
|
|