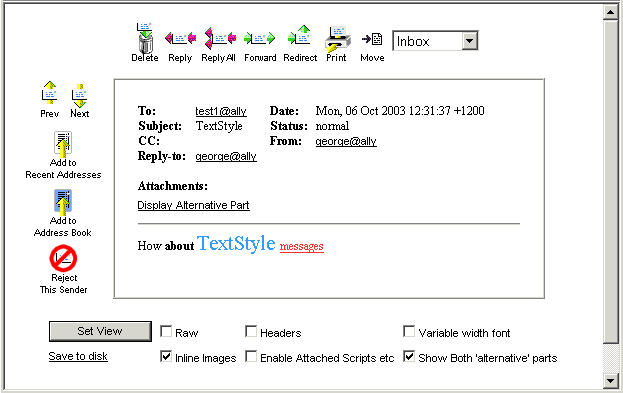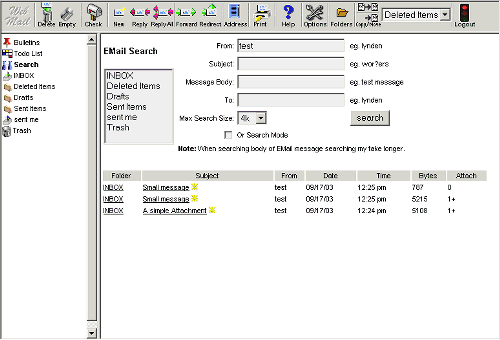To read or view a secure email message, single click on the message 'subject' or 'from'. It will then be
displayed in the preview panel. Double click, to display it in a new 'read message' window.
|
 |
This will delete the selected message. |
 |
To reply to the message, click on the Reply icon and
then compose and send your message. |
 |
To reply to all of the recipients of a received email, click on the Reply All icon.
This replies to all the people in the To: and Cc: fields in the message. |
 |
This will send the email on to a new address, using your address as the from and
reply-to address. Either type in the email address of the recipient you would
like to forward to, or choose from the 'Address Book' or 'Recent Addresses'. |
 |
This will send the email on to a new address and will keep the original from and
reply-to address. |
 |
To print an item, click on the Print icon. |
 |
Select the destination folder, then click "Move" to move the current message,
or 'Copy' to create a copy in the selected folder. |
 |
This changes the view to the previous message in the list |
 |
This changes the view to the next message in the list |
 |
This adds the address of the person who sent the email to your recent address list.
A confirmation message from the email server will appear. |
 |
This will take you to where you can ass addresses. The 'Full Name' and 'email' fields will be
filled out. Add a Nickname, then click "Add Address'
to save. |
 |
Deletes the message as well as all future messages as they arrive from this sender in the future. Be careful with this option! |
|
If you would like to change your viewing options, you can select one or more of
the following, then click on 'Set View".
- Raw - This causes the body of the message to display as it is is stored on the secure email server.
- Headers - This causes the full header information to be visible.
- Variable width font - Allows the viewing of the body of the message in a variable width font instead of a fixed width font.
- Inline images - This will display most types of image file attachments in the message.
- Enable attached scripts etc. - When viewing HTML or Java Script inline, for security reasons the email server removes any scripts, forms or applet. Checking this box will stop these from being removed by the email server for a single use. For security, this setting will not be saved and must be reset any time you want to see the script, forms or applet
- Show both 'alternative' parts - Causes the email server to display the plain text AND the HTML portions of a multi-part message thread.
|
 |
To search, click on the SEARCH icon and choose the folder
or folders that you would like to search in, and then set the search criteria. (To select more than one
folder, press and hold Ctrl and then select your folders by clicking the left mouse button). |
- From - You can search in several ways - by using all or part the sender's email address, by the nickname or full name of any contacts listed in your address book.
- Subject - You can search based on any text in the subject field of the message.
- Message Body - You can search for any text in the message body.
- To - You can search by the recipient's full or partial email address, nickname or name of contacts in your address book.
If you have input search criteria into more than one field, WebMail will search using the AND rule. For
example; if you search 'ebradly@60minutes.com' in the 'From' field and the word 'news"' in the
Subject field, then WebMail will search for messages received from
ebradly@60minutes.com and has the word 'news' as all or part of the Subject.
However, you can check the "OR" check box to use the OR rule instead of the AND rule.
Using the same example above, when you use the OR rule, instead of searching and displaying
messages that were received by ebradly@60minutes.com and have the word 'news' in the
Subject, it will return any messages received from ebradly@60minutes.com or messages that
have the word 'news' in the Subject.
Wildcard searching is another way you can use WebMail to search the email server for your messages.
There are two methods for wildcard searching:
- Using '*' - '*' represents more than one character. For example, if you would like to
search for all messages that have originated from @home.com, just type in *@home.com in the
From field. This will return all of the messages that have been received from @home.com
- Using '?' - '?' represents a single character. For example, if you would like to
search for a message with the Subject powerful but was not sure if powerful ended with a 'l' or "lli',
just type powerful? in the 'Subject' field and it will return the message or messages that have powerful
as the Subject.
The 4SecureMail secure email server search function is not case sensitive.
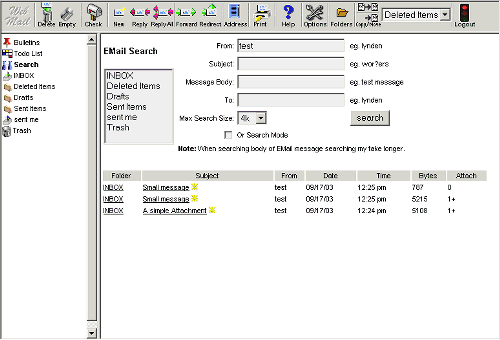
|
Secure email home - 4SecureMail |
|
|
|